Using side drawers in mobile apps on Steroids.js
As a mobile apps user you may be already familiar to drawers.
They are quite popular solution for a side menu. Using Steroids
HTML5/JavaScript framework for hybrid mobile applications, you
can bring such an interface solution into your product very easy.
The usage of drawers explained here is demonstrated in the Steroids Kitchensink open source application. This is now being developed set of most useful examples for Steroids. As the application is constantly changing, I will freeze the code examples at 28 May 2014.
To explore the application in your mobile device or in a simulator clone the repository and run the project. You may need some information about how to start Steroids projects. That can be learned from tutorials:
Or from my recent article about HTML5 mobile apps with native UI on Steroids.
Once run the project you will see a page with a list of examples and a navigation bar.
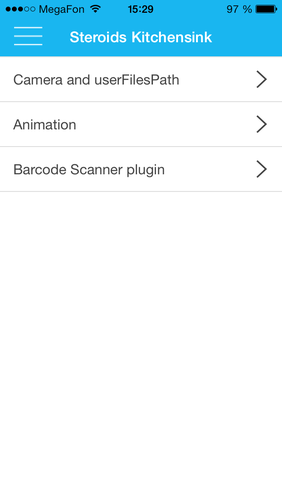
The button to teh left of a menu bar opens a side menu. But before we start to study side drawers let's look at how this button is shown.
The initial view is coded in app/views/example/index.html.
This is an angular view with directives for the list and for the navigation bar.
<div ng-controller="IndexCtrl">
<navigation-bar title="Steroids Kitchensink">
<left-button icon="/vendor/icons8/menu-32" onTap="showMenu()"></left-button>
</navigation-bar>
...
</div>The navigation-bar directive is custom and described in app/directives/navigationBar.coffee.
Using such a directive rather than steroids.view.navigationBar helpers at every page is
more useful for the applications with many views.
Indeed inside the directive the same helpers are used. But declaring navigation bar title and buttons in the view makes our programmers lifes a little bit easier.
Here the navigation bar titled "Steroids Kitchensink" contains a "hamburger"
menu button which responds to the tapping with calling showMenu methods of
the corresponding controller.
This controller is coded in app/controllers/example.coffee.
As you can see, the showMenu method is pretty short.
$scope.showMenu = ()->
steroids.drawers.show {
edge: steroids.screen.edges.LEFT
}It uses the drawers show method and slide the initial view to
the right which uncovers the menu view.
Of course, the code needs to know what is the view we mean by 'left'.
We have to provide it with such a knowledge declaring the list of drawers
in the config/application.coffee
configuration file.
steroids.config.drawers =
left:
id: "sidemenu"
location: "http://localhost/views/sidemenu/index.html"
showOnAppLoad: false
widthOfDrawerInPixels: 250
options:
centerViewInteractionMode: "Full"
closeGestures: ["PanNavBar", "PanCenterView", "TapCenterView"]
openGestures: ["PanNavBar", "PanCenterView"]
showShadow: true
stretchDrawer: true
widthOfLayerInPixels: 0Here the menu view file and some parameters. You can learn about what they mean from a special tutorial about configuring drawers.
This will make the sidemenu shown.

To make it look like in the picture you need to provide a
corresponding view with the list of menu items. Here it is defined
in app/views/sidemenu/index.html.
This is pretty similar to the list of examples in the initial view. To make it function
we provide:
- a list of items and the corresponding view in
www/data/sidemenu.json; - data model in
app/models/sidemenu.js; - controller in
app/controllers/sidemenu.coffee.
From the drawers perspective the most important piece of code to study is the controller. It says to hide the opened drawer if you tap the currently active menu item. Opening other menu items goes differently; it replaces the current central view with some animation.
if item.active
steroids.drawers.hide {}
else
webView = new steroids.views.WebView {
id: item.id,
location: item.url
}
steroids.drawers.hide {
center: webView
}Hiding the currently opened drawer with steroids.drawers.hide simply
gets back the previously shown central view.
If you want to show a different page, you would also use steroids.drawers.hide but
with an additional center parameter to pass the needed view. This view has to be
created in advance with steroids.views.WebView.
Besides, such a view must be configured as preloaded in config/application.coffee.
steroids.config.preloads = [
{
id: "settings"
location: "http://localhost/views/settings/index.html"
}
]Thus, with tapping on the Settings menu item you will get the settings page shown.

This page is empty yet. The upcoming posts will fill it in with something interesting. Stay tuned :-)